これからマスターテーブルの中で一番単純と思われるカテゴリーのデータの更新・追加・削除機能を持つフォームを作成します。
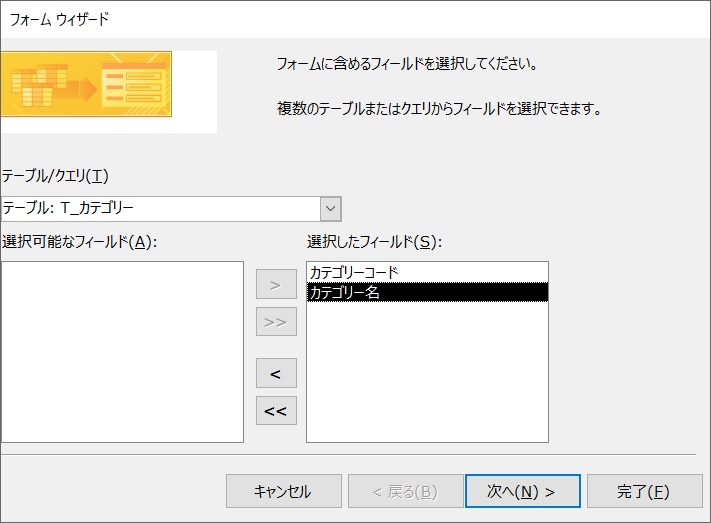
まずは、「フォームウィザード」を使ってカテゴリーマスターのフォームを作成します。「フォームウィザード」は、メニューの中の「作成」をクリックし、「フォームウィザード」をクリックすれば開きます。
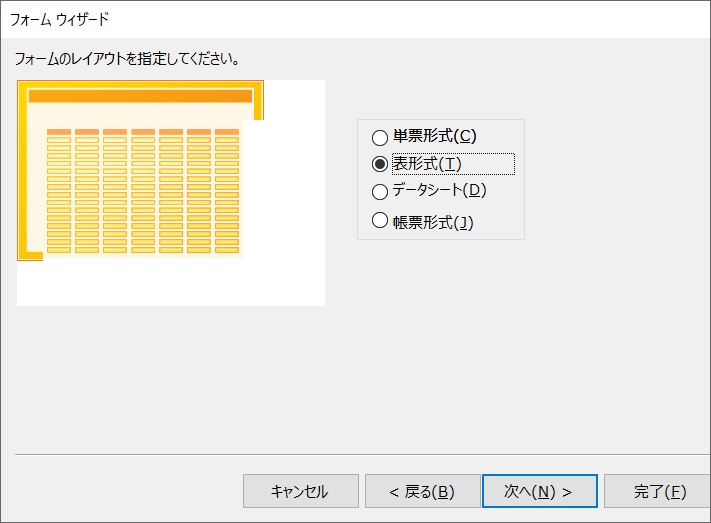
カテゴリーの全リストが一覧で表示できるようにするため、「表形式」を選択します。
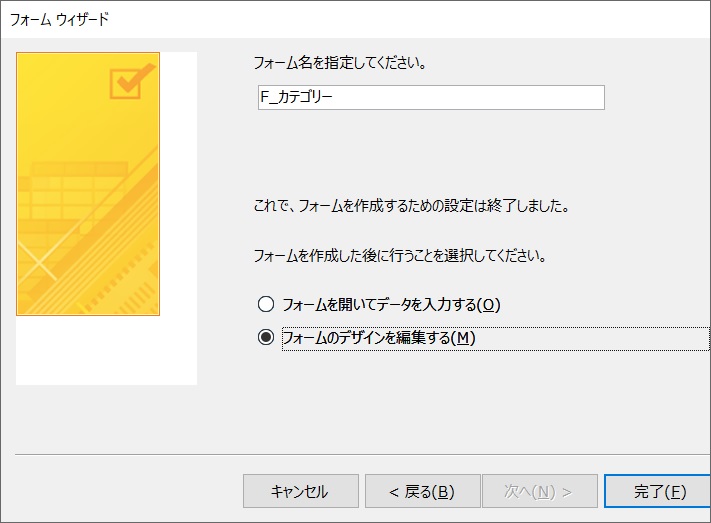
フォーム名は、「F_カテゴリー」とし、「フォームのデザインを編集する」を選択します。
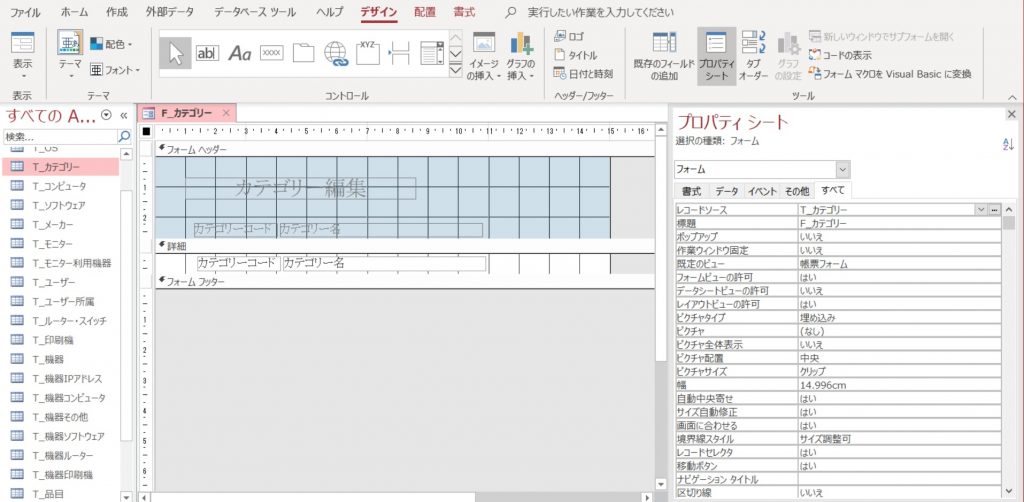
タイトルの文字を「カテゴリー編集」に書き換え、位置を調整します。また、「詳細」の「カテゴリーコード」と「カテゴリー名」の左に「削除」ボタンを設けるために、それらのデータ表示位置を右にずらします。
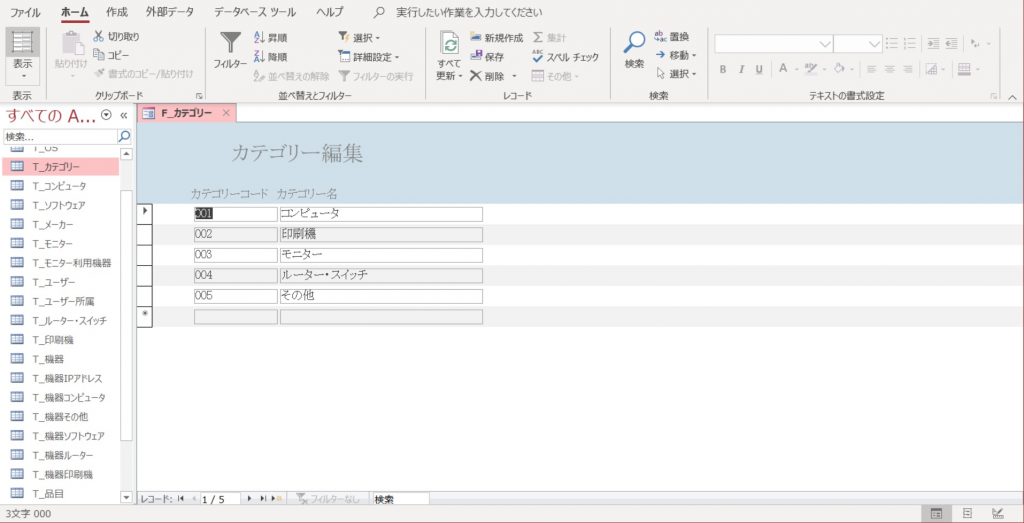
これで「レイアウトビュー」を表示させると、このようになります。「カテゴリーコード」と「カテゴリー名」のデータの右側に余計な表示領域があるので、「ポップアップ表示」にしたいと思います。
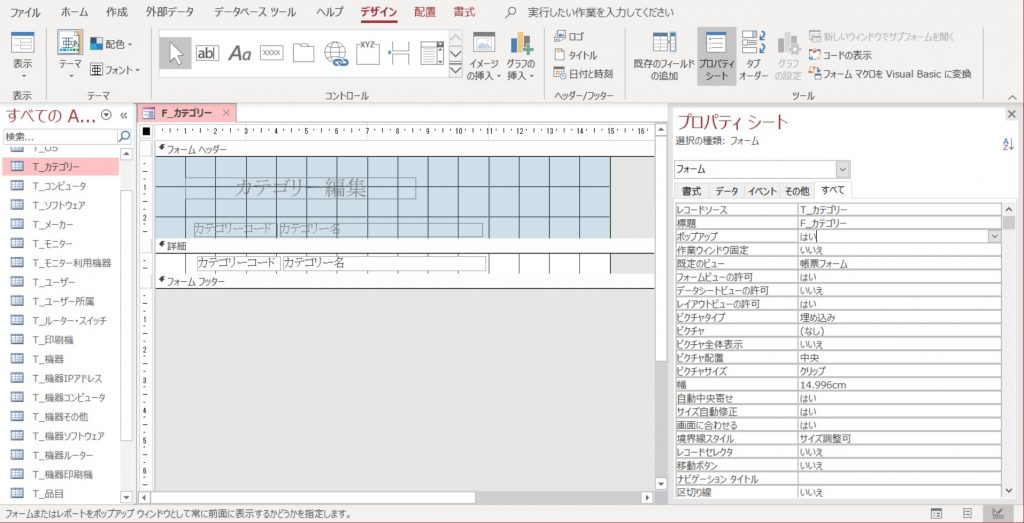
プロパティシートの「すべて」のタブをクリックし、「ポップアップ」のリストボックスで「はい」を選択します。
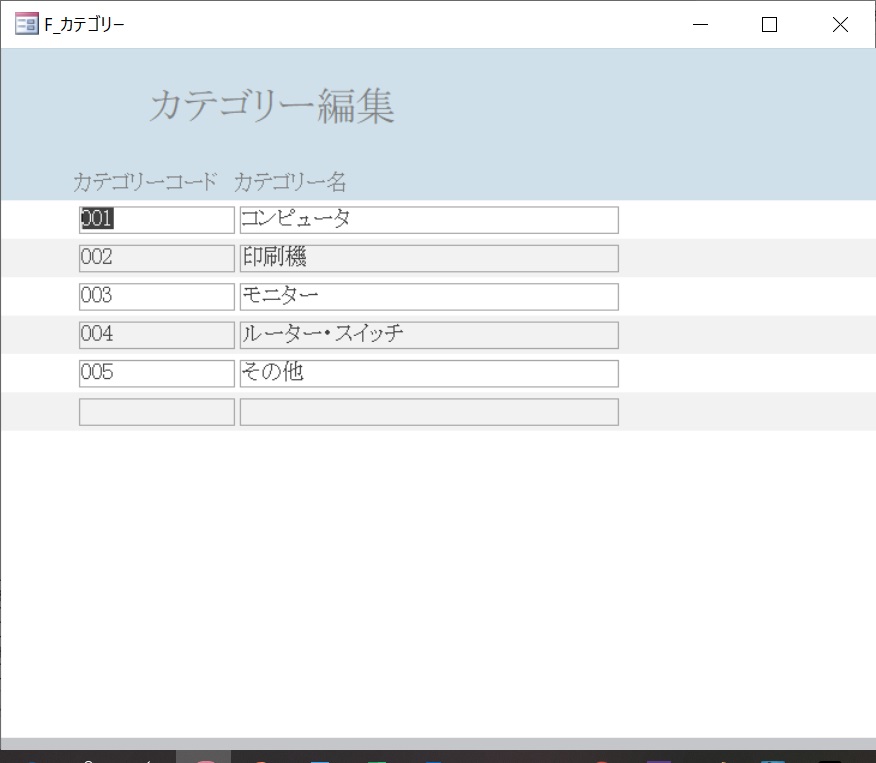
このように「ポップアップ表示」ができるようになります。
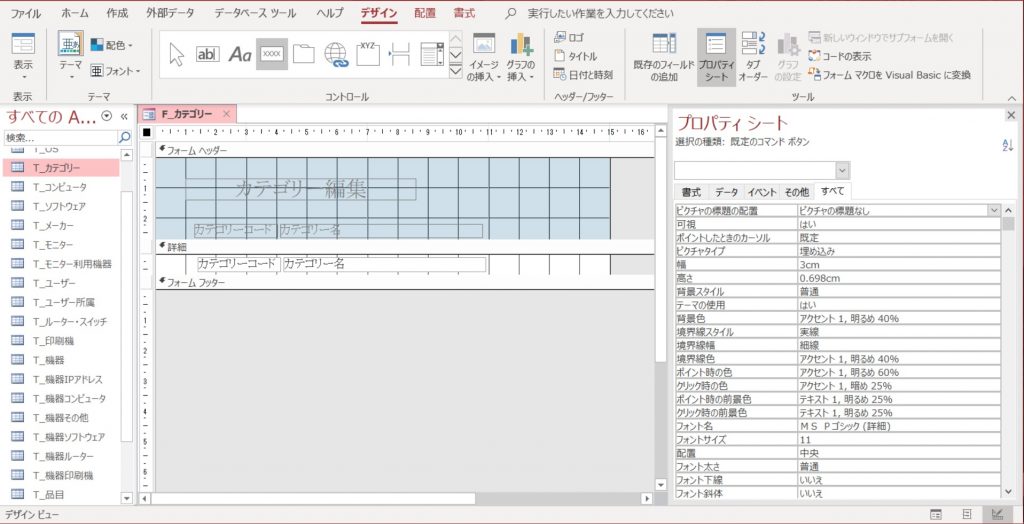
メニューの「デザイン」をクリックし、「コントロール」のボタンのアイコンをクリックし、「詳細」の「カテゴリーコード」の左に[削除]ボタンを設けます。
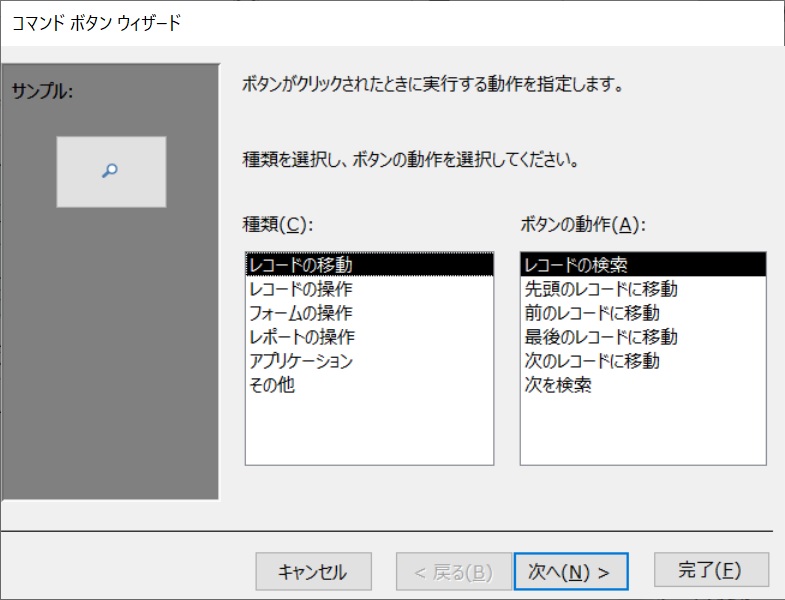
コマンドボタンウィザードの画面が表示されますが、「キャンセル」をクリックして閉じてください。
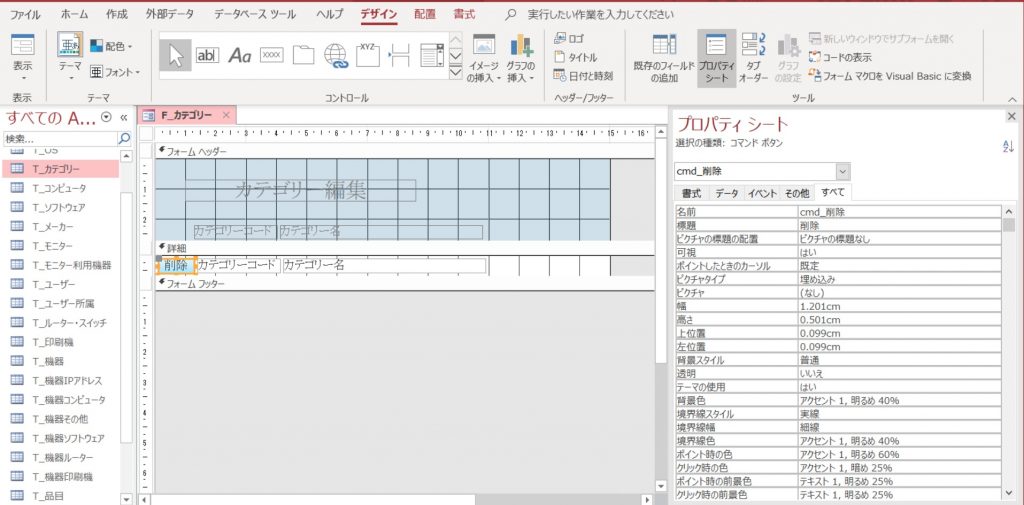
プロパティシートの「名前」を「cmd_削除」、「標題」を削除とします。「標題」はボタン上に表示される文字列に反映されます。
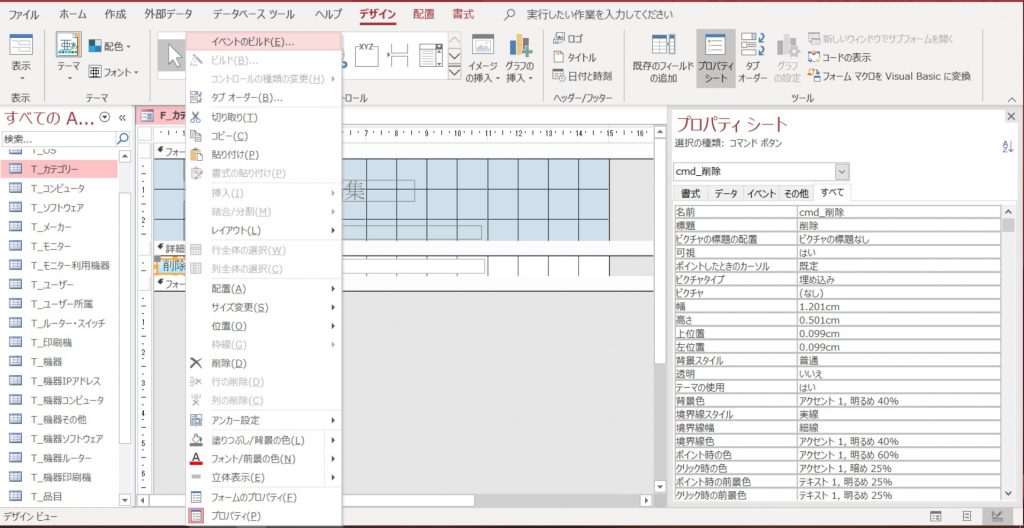
[削除]ボタンを右クリックし、「イベントのビルダ」をクリックします。
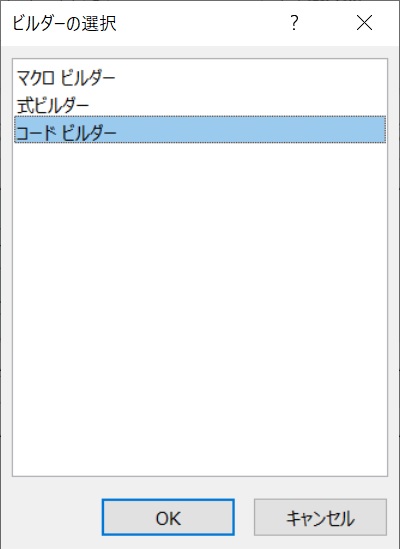
次に、「コードビルダー」を選択して、「OK」をクリックします。
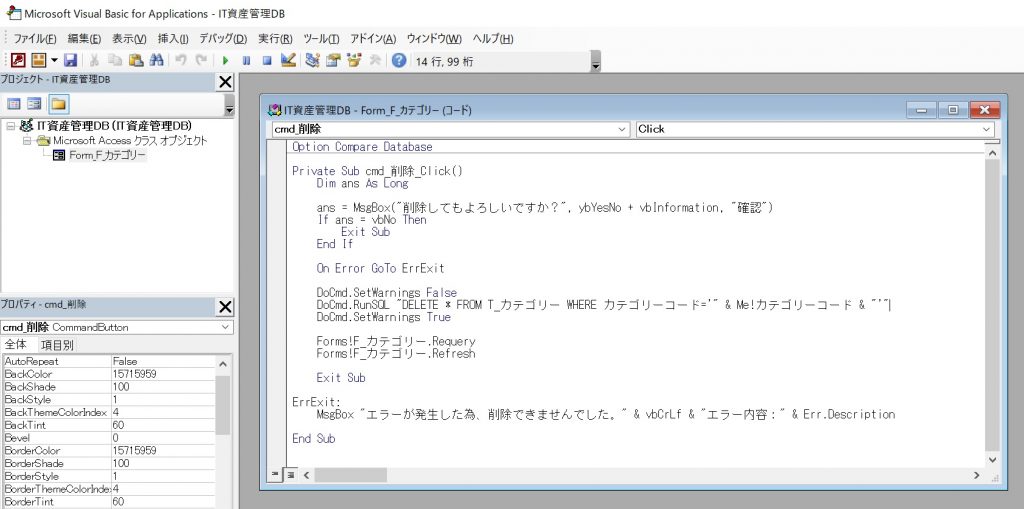
今回は、SQLを使って削除します。SQLは、「DoCmd.RunSQL」というコマンドで実行できます。SQLを実行する際に、SQLの実行の許可を問い合わせる確認の画面が表示されないように、「DoCmd.SetWarnings False」というコマンドを実行させます。いきなり削除するのではなく、確認のためのポップアップ表示が出るように、「MsgBox」を使って問い合わせます。
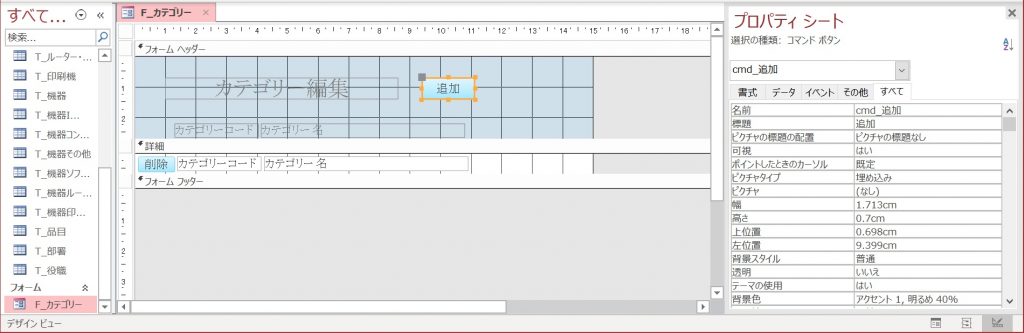
データを追加するためのフォームを開くための「追加」ボタンを作成します。
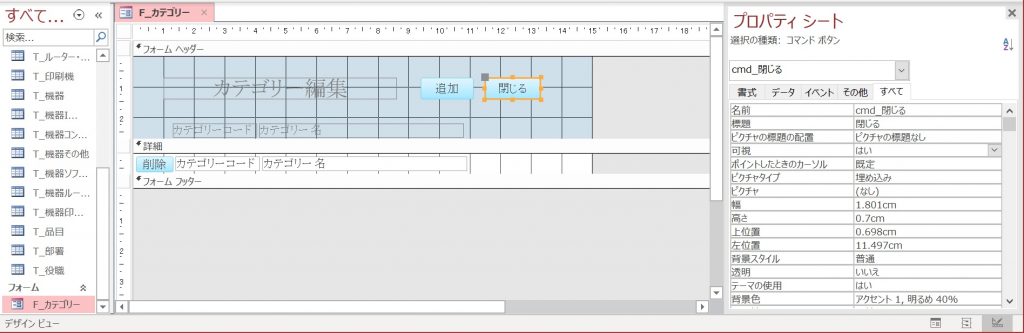
このフォームを閉じるための「閉じる」ボタンを作成します。
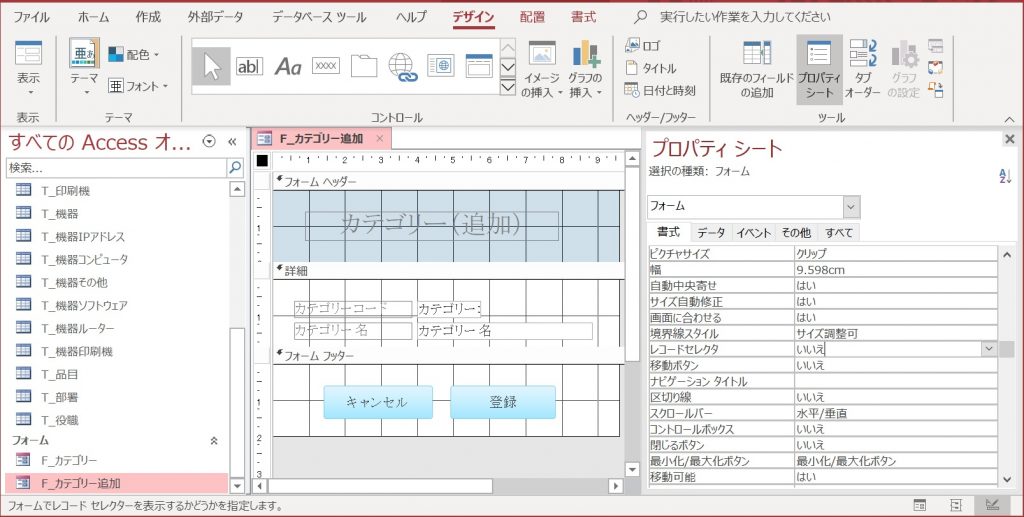
「F_カテゴリー追加」という新しいフォームを作成します。「F_カテゴリー追加」は「単票形式」とし、「キャンセル」と「登録」のボタンを作成します。
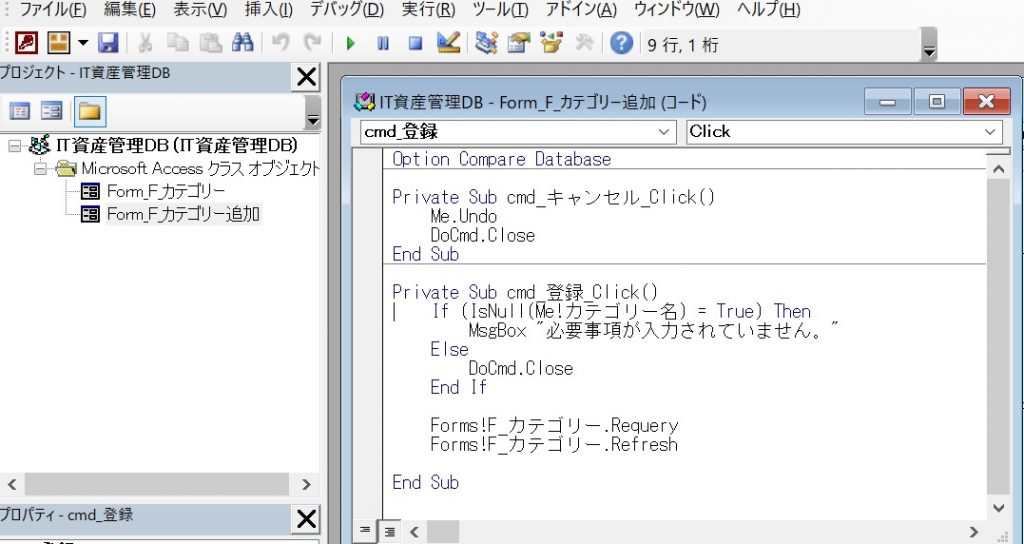
「F_カテゴリー追加」というフォームの「キャンセル」と「登録」のボタンのコードはこのようになります。
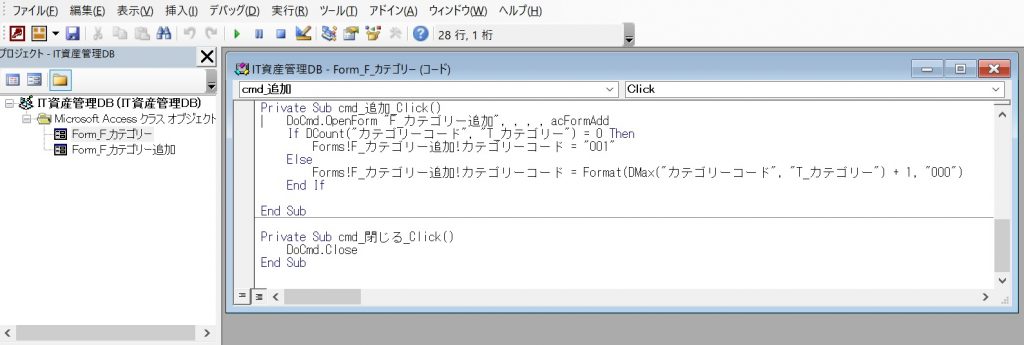
「F_カテゴリー追加」というフォームができたら、「F_カテゴリー」というフォームの「追加」ボタンのコードをこのようにします。
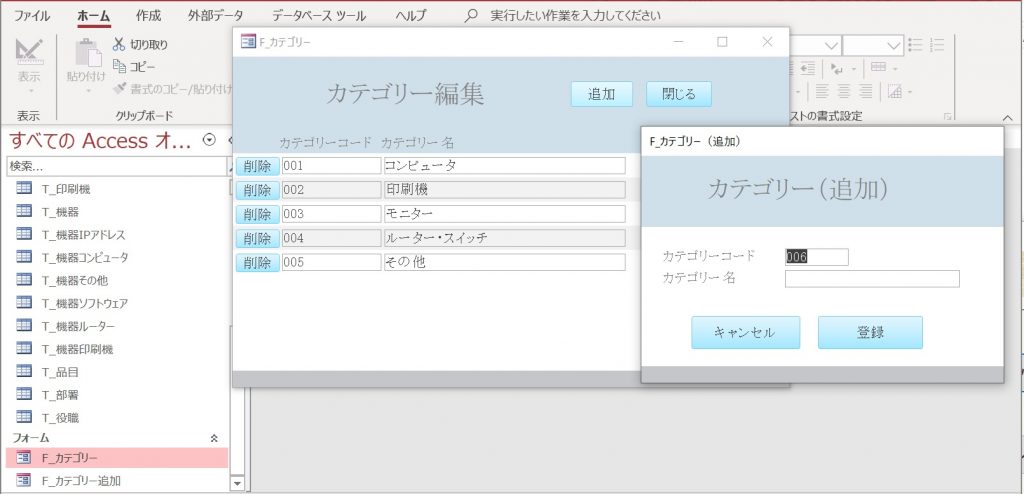
これで、カテゴリーマスターの更新・追加・削除機能をフォームに持たせることができました。
